Block pop-ups: Valuable for companies and annoying for users. These are the two faces of pop-ups, the advertising windows that suddenly open when browsing a website. On the one hand, they have become an essential tool for those who want to promote products; on the other hand, they are a disturbing element to reading, and for this reason, they are often cursed by users who are disinterested in ads.
The small windows that appear and obscure the web page of interest are a powerful element to engage the customer through the offer of discounts, promotions and feedback, provided they are forwarded to the specific target audience and thus enticed by the possibility of receiving offers in line with their tastes.
A useful statistic to understand how much pop-ups are worth is the average conversion rate, which is close to 3%, a value that seems low in an absolute sense but, when compared to the number of visits a site receives, results in a decidedly good number of sales.
We are not talking about companies here, and the point we are interested in is not how to enhance a pop-up but, on the contrary, how to block windows that annoy users since they interrupt reading and force specific steps to return to normality. The premise is that almost all the latest browsers are set to automatically block the invasion of pop-ups.
However, there are many sites that do not have blocking because, thanks to pop-ups, they secure revenue through their advertisers. This is why it is necessary to block the disturbing element, which is possible on computers, smartphones and tablets, and intervene on all browsers, from Google Chrome to Microsoft Edge, from Mozilla Firefox to Apple Safari. Let’s see how.
How to block pop-ups on PCs and Macs with Google Chrome
In this case, our terrain ranges from Windows to Linux to macOS. We start with Google Chrome, which is by far the most used browser in the world, with a share of more than 68%, ahead of Safari (17.79%), Microsoft Edge (4.92%), Mozilla Firefox (2.46%), Samsung Internet (2.23%) and Opera (2.01%).
The first step is to click on the three dots in the top right-hand corner and select Settings from the menu that is shown. Then, on the new screen, you have to click on Privacy and Security, which is in the menu on the left-hand side, select the Site Settings option on the right-hand side and then the Pop-ups and redirects, click on the option Do not allow sites to send pop-ups or use redirects, which is in the Default section.
You can also block pop-ups by only allowing certain sites to open windows; in this case, click on Add and type in the URL of the site in question. If, over time, you want to remove one or more sites you have given permission to invite pop-ups, simply choose the Remove option from the Settings menu.
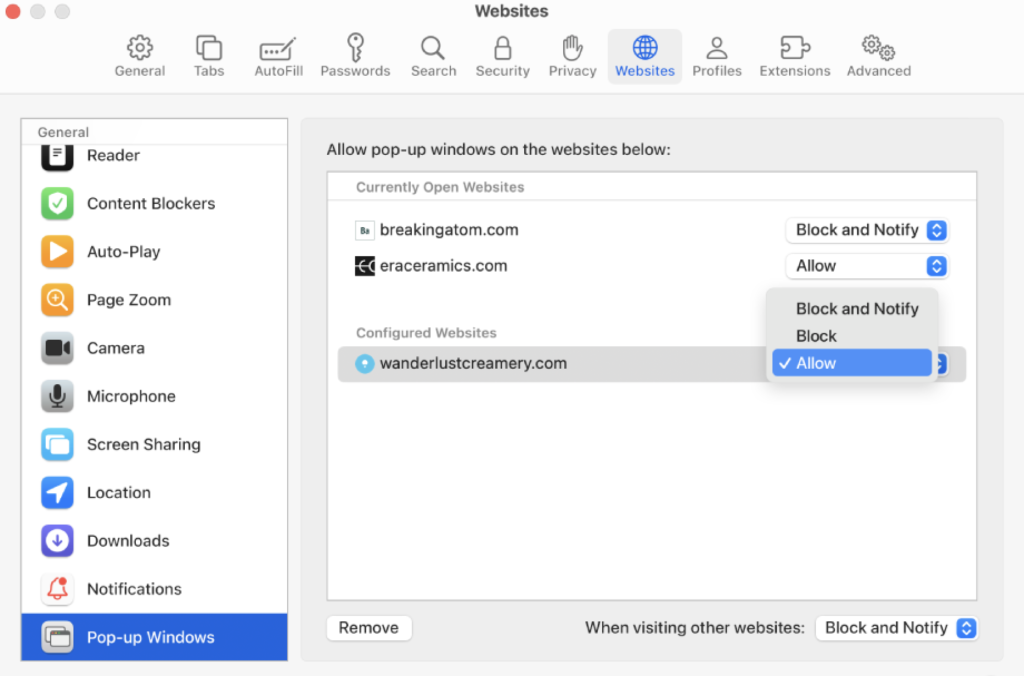
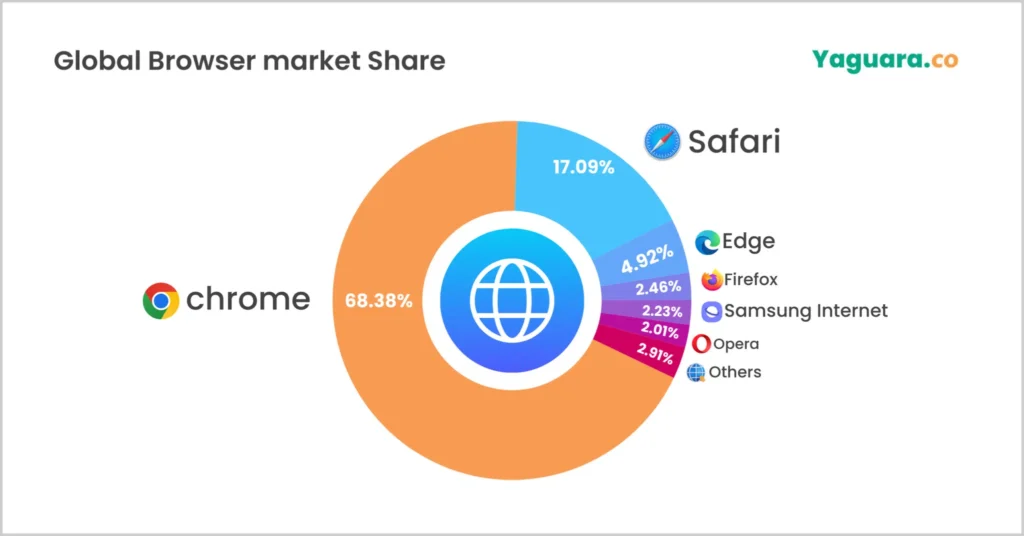
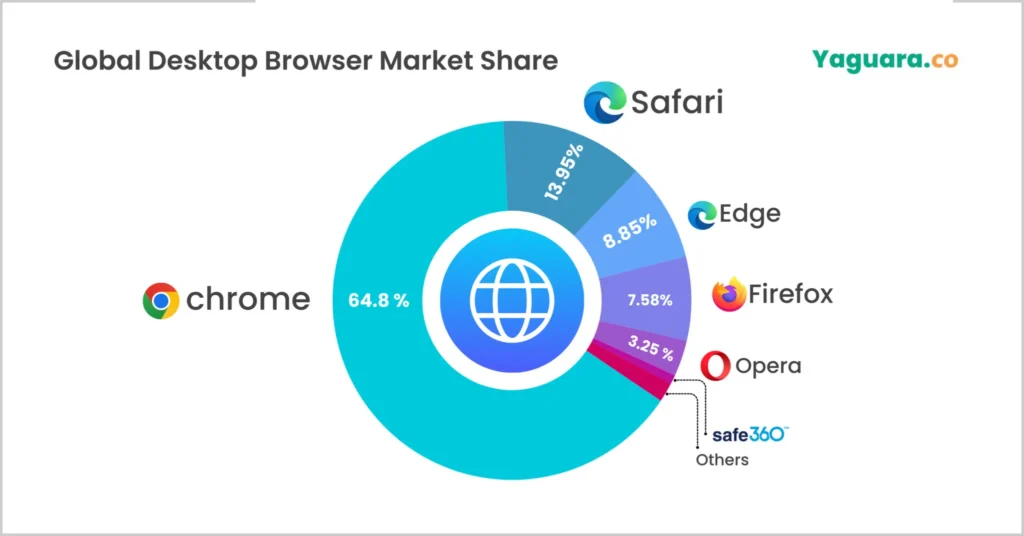

Firefox
Once the browser has been started, click on the button (☰) in the top right-hand corner and select the heading Settings. Then there is the Privacy and Security panel, where you have to click on Permissions and tick the box Block pop-up windows. To retrace your steps, simply uncheck the same box. To block pop-ups by giving permission to one or more sites, there is the Exceptions option under Block pop-up windows, and then type in the URL of the chosen sites and click Allow. Then, just press the Save Changes button to activate the changes.
Microsoft Edge
On the default Windows browser, after opening the software, you have to execute the same commands. Click on Settings from the main menu, then under All permissions, select Pop-ups and redirects on the right side, and turn on the Block (recommended) toggle.
To allow pop-ups for a specific URL, you need to go to Settings and More at the top of your browser, then select Settings and Cookies and Site permissions. Under this latter section, you must select Pop-ups and Redirects and go to the Allow section to select Add. At this point, type in the URL that you want to allow to create pop-ups into the dialogue box and select Add.
Safari
If you have a Mac and need to block pop-ups, you must first go to Settings, then select the Websites tab and then click Pop-up Windows on the left. Then, in the pop-up menu for websites, choose Block and notify or Block. To activate blocking for certain sites only, choose the Allow option from the ‘When visiting other websites’ pop-up menu and select one of these options: Block and notify or Block.
The process for blocking pop-ups on the iPhone is similar, as only a few menu option names change.



